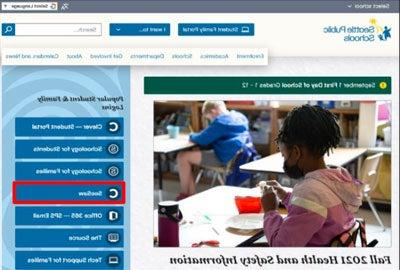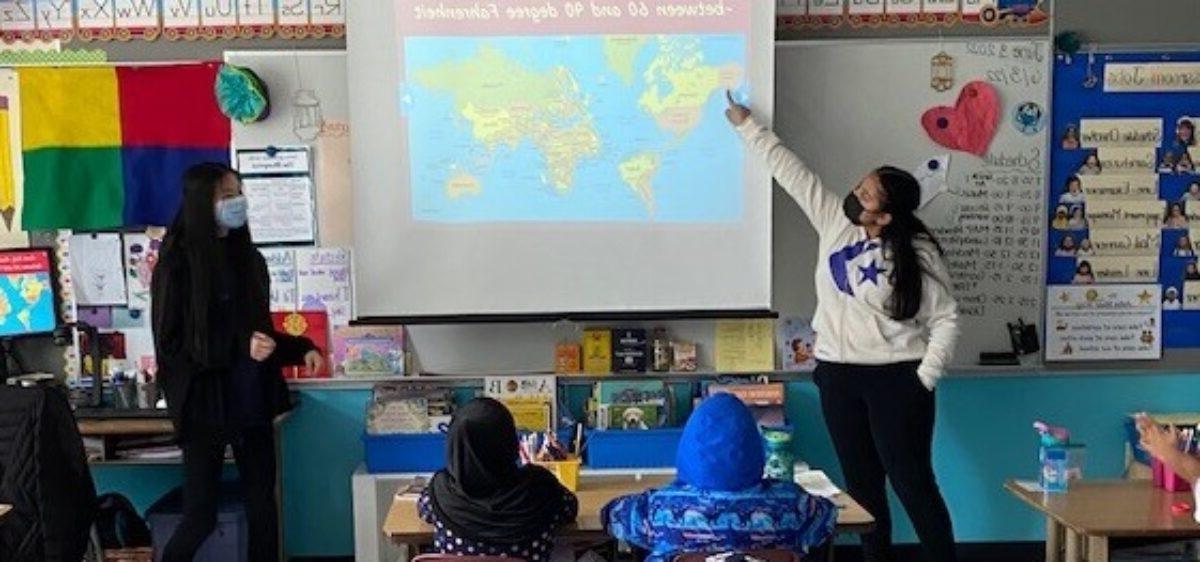Technology Supports for Families
Help for SPS Digital Tools and Devices

Seattle Public Schools provides student devices to support classroom instruction.
Learn more about student devicesQuick Links for Login
Access approved digital tools for Seattle Public Schools students and families that have been reviewed for safety, privacy, and accessibility.
Clever Student Portal
Schoology Student Login
Schoology Parent Login
The Source (includes SchoolPay)
Seesaw
Is it online? Check status of SPS digital tools
Getting Started with Your District-issued Device
After charging your laptop or iPad, please follow these steps to set up your device for the first time.
iPad Device Agreement and Set up
How to Set up Your Student’s iPad
iPad Agreement Form
Technology FAQ and How to Set up Accounts
Please remember to restart district devices to install updates!
By restarting your district device on a consistent schedule each week, you will resolve most small technical issues. Restarting your device allows the device to process updates, policy changes, or security changes that need to happen to keep your device running smoothly.
Update Steps for Student Devices
Please follow these steps at a minimum three times a week to ensure your device continues to run smoothly.
Please do the following on your district-issued laptop or iPad on a regular schedule:
- Plug your device into power
- Turn it on
- Connect to the internet
- Restart the device, and then have your student log into the device
- Leave it on for at least an hour so it can apply any changes that are needed silently
- If prompted, proceed with restarting your device again
What is Clever?
Clever, offers students (and teachers) easy access to Office 365, Schoology, and school-based applications.
How Do Student Access Clever?
- Go to Clever Student Portal
- Select Log in with active directory
- If you are using a SPS laptop, you will automatically be directed to Clever.
- If you are using a personal computer, sign in with your student SPS email, “1YourUsername@dektinary.com” and SPS password. Note: If you do not know your SPS username or have forgotten your SPS password, please contact your classroom teacher
When visiting the Seattle Public Schools website, please look for a blue button with the Popular Login on the home page.
Schoology is the Seattle Public Schools Learning Management System (LMS)
It is a tool teachers may use to post assignments, messages, events and includes a calendar.
To create a Schoology account, parents and guardians must obtain a Schoology Access Code from the Source.
Students do not create Schoology accounts, they are members by being enrolled in the class. Your student’s teacher or school librarian will help your student log onto Schoology.
Learn more about Schoology and how to register as a parent/guardian.
If you have questions or need help please email sourcesupport@dektinary.com.
What is Seesaw?
Seesaw is an online portfolio platform for elementary students (PreK-5th grade) for an online classroom for our youngest students. Preschool and elementary school teachers may choose to use Seesaw or Schoology for their students.
How Do Student Access Seesaw?
Students access Seesaw through the Student Portal (Clever).
- Go to Clever Student Portal
- Select Log in with active directory
- If you are using a SPS laptop, you will automatically be directed to Clever.
- If you are using a personal computer, sign in with your student SPS email, “1YourUsername@dektinary.com” and SPS password. Note: If you do not know your SPS username or have forgotten your SPS password, please contact your classroom teacher
- You are now in Clever select the Seesaw application under SPS Tools.
When visiting the Seattle Public Schools website, please look for a blue button with the Popular Login on the home page.
The Source is Seattle Public Schools’ online communication tool that allows parents, guardians and students access to schedules, attendance, assessment scores, and more.
Parents will use the Source to set up their Schoology account. To create a Schoology account, parents and guardians first login to the Source to retrieve a Schoology access code.
Affordable Connectivity Program (ACP)
Seattle Public Schools is highly recommending that families and students seeking assistance in obtaining Internet access apply for the Affordable Connectivity Program (ACP) for the 2022-23 school year and beyond.
For more information and to enroll, please visit the Affordable Connectivity Program website.
The Affordable Connectivity Program is a Federal Communications Commission (FCC) program that provides a discount on monthly broadband bills for qualifying households. Unlike a SPS district supplied hotspot, ACP provides internet solutions for an entire household. If your household is eligible, you can receive:
- Up to a $30 per month towards Internet service for eligible households.
- Up to a $75 per month towards Internet service if your household is on qualifying Tribal lands.
- A one-time discount of up to $100 for a laptop, tablet, or desktop computer (with a co-payment of more than $10 but less than $50)
Low-cost Internet Services
Internet Service Providers (ISP) such as Comcast and Wave do supply low-cost Internet solutions for eligible customers. For more information about this, see the Seattle City website about low-cost internet options for Seattle residents on the City of Seattle website.
Public Wi-Fi Hotspots
Public free hotspot locations: FREE around city of Seattle hotspots.
SPS Hotspot
What is a hotspot? A hotspot is a portable device that can provide Wi-Fi when students do not have internet available at home.
While most students and families should be able to apply for Affordable Connectivity Program (ACP) for the best quality internet, some students may not be eligible but still in need. In those instances, the district will make available a limited number of hotspots for the school year 2022-23.
If you have a need but are not eligible for ACP, please contact your local school to discuss alternatives for your student. These hotspots have limited data services and should be used only for school related activities for 1-2 students.
SPS Hotspot Models and Disposal
For school year 2022-23, the district is supporting one (1) model of hotspots, i.e., the Verizon Orbic.
All other models of hotspots deployed have been deactivated and are no longer in service. Deactivated models can be disposed of, with the batteries being disposed in a manner consistent with the normal safe battery disposal.
If there are any questions around proper disposal, students should drop the device off at their school for proper disposal. If a student with one of these deactivated models still requires a hotspot, please speak with your school staff.
What is the Bring Your Own Device (BYOD) policy?
Through the generosity of the voters of Seattle, SPS has enough devices for every SPS student. SPS strongly recommends that a student requests a district-supplied device for various reasons. The district centrally manages updates and provides a consistent security posture across district devices. Applications supported by the district undergo thorough testing on supported device models. Additionally, the district wireless network has been optimized for a high-density environment and works best with a SPS-supplied district device. The network connectivity provided to BYOD devices is best-effort only, and not optimized for large-scale usage due to the variability introduced by BYOD.
The Seattle Public School (SPS) BYOD policy allows high school students to use their personal devices at school or during online learning. To be compatible with classroom or online learning, the device must be able to connect to the Seattle Public Schools SPS-Username Wi-Fi network. Students will use their devices in the classroom or online learning to access and save information from the Internet, collaborate with other learners, and utilize the productivity tools, such as OneDrive, that are available to them.
Bring Your Own Device Agreement
What grades levels may a student bring their own device?
Must be a high school student.
What devices are appropriate for BYOD?
Devices that are acceptable for this BYOD include devices with the following minimum specifications:
- Processor – dual core @2.4 GHz (i5, or i7 Intel processor or equivalent AMD)
- RAM 8GB
- Hard Drive – 320GB 5400RPM hard drive or 240 GB for Solid State Drives
- Dual Band Wireless AC (802.11AC) (WPA2-Enterprise support required)
How do students connect their own laptop or device to school Wi-Fi?
How to Connect to SPS-Username
Students must connect to the SPS-Username network. Students should not use personal hotspots while in district buildings.
Is it mandatory for students to use a BYOD device in school?
Participation in BYOD is optional. All students should be issued a District device; however those who choose not to use their District device may have less than optimal network connectivity and will need to use their District-provided device when district technology is required– for example, SBAC testing, if unable to complete on a personal device.
Will students be able to access inappropriate content?
BYOD will allow students access to the school’s or SPS-Username network. The network is filtered to block access to inappropriate content. However, no filtering system is perfect. If students inadvertently access unsuitable content, they should inform their classroom or online learning teacher immediately. Any intentional attempt to circumvent the network filter is a violation of the district’s network use agreement.
What happens when my child’s device battery dies?
As with a school-issued device, your child is responsible for having their device charged for school or online learning each day. If your child’s device battery dies, it is recommended that the student have access to a charger while in a classroom or online learning sessions.
What if my child’s device is stolen or damaged?
Students using electronic devices at school or using them during online learning do so at their own risk, just like any other personal items. The school or SPS will not be held responsible if an electronic device or other item is lost, stolen, damaged or misplaced. If school is physically in session, please contact school staff if your student’s device is stolen. It is advised that you label the device and record device details such as make, model, serial number, and install tracking software, if available.
What if a student doesn’t have the resources to purchase a device for school or online learning?
Using a device for personal use is optional. Students not opting to use a personal device can use a school district or SPS issued device. Students may have access to a district or SPS loaner device in the event their device is unavailable for a short period.
Will my child have access to technical support while at school?
Your child should be familiar with how to use their device. Instructions will be available to explain how to access the SPS-Username network. However, school or SPS personnel will not troubleshoot hardware, software, or network issues on a personal device.
Will my child’s device be confiscated if it is being used inappropriately?
Yes, when school is physically in session. If there is suspicion of inappropriate content or misuse, School Board policy and the student handbook policies will be followed by the school administration, which can include confiscating and searching a device. For online learning, the Principal or Teacher will determine if the student can continue schooling with their current device, based on the severity of the offense.
When can students use their devices at schools or for online learning?
A device must be used for educational purposes under the direction and supervision of school personnel. Usage is based on the discretion of the teacher and is not guaranteed in every class period.
District Provided Devices
District provided devices connect automatically to the SPS Wi-Fi network. If you are experiencing issues with this, please contact TechLine at 206-252-0100 or laptops@dektinary.com.
Personal (BYOD) Devices
Seattle Public Schools Staff and Students should be connecting their personal devices to SPS-Username. SPS-Guest is reserved for visitors to SPS buildings that do not have a SPS account. If you have any questions, please call our TechLine at 206-252-0100.
Please refer to the documentation on How to Connect to SPS-Username
iPads
To reduce battery drain, it’s recommended to lower the brightness of the iPad screen.
- From any screen on the iPad, locate the icons in the top right corner of your screen.
- Pull down under the battery icon to open the “Control Center.”
- With the icon that looks like a sun, adjust the brightness of the screen display.
View these steps for How to Reduce Brightness on an iPad with screenshots.
District Laptops
Battery saver mode is designed to extend your laptop’s battery life until you can charge your laptop.
What does Battery Saver Mode do? Reduces the display’s brightness and reduces background apps from being run.
- While unplugged from a power adapter, click on the Action Center button on the lower right corner
- Click on the Battery Saver tile, this will turn on Battery Saver Mode
- Battery saver mode will automatically turn off once you have plugged your laptop into a charger
View these steps for How to Turn on Battery Saver Mode for Windows Laptop with screenshots.
Headsets are not working on our laptop. What can I do?
Bluetooth Headphones
You can install the “enable Bluetooth” application within the software center.
This can be found with the following steps:
- Go to Start
- Find Software Center
- Find Applications
- Select “Enable Bluetooth”
- If the update fails, try again after rebooting the computer.
Wired Headphones
A short-term, quick fix for wired headphones is to turn your laptop off, plug in the headphones, and turn the laptop back on. Headsets should then work. But below is a more long term solution.
To fix the wired headphones problem, you can install the “Headset Fix” application within the Software Center. This can be found through the following steps.
- Go to Start
- Find Software Center
- Find Applications
- Select Headset Fix
Troubleshooting tips for wired or Bluetooth headphones
- If this application doesn’t appear in your Software Center
- Reboot the computer, and let it stay connected to Wi-Fi for a few hours to allow all updates to load.
- If the update fails:
Students Printing to Home Printer with a District Laptop
The ability to connect SPS laptops to home printers has recently been enabled. Connect the printer to the laptop and the printer driver will automatically install.
Due to malware concerns you will be unable to install other functions for the printer that require a CD or internet driver install.
Please note: The assignments from teachers should not require the use of printers, so they are considered optional and not required, much like headphones. As such, our Student TechLine will not be able to trouble-shoot issues that arise from the connection of personal printers.
If a student has an assistive learning accommodation and the student’s specialized curriculum requires the use of a printer, the school will make printing arrangements for the student and family.
Remove Apple News Widget and Stacks
Some SPS schools received iPads with the next iPad operating system (iOS 15) installed. This changes the home screen to show the Apple News widget and could expose younger students to articles that are not age-appropriate.
The technology services team is working with Apple to remove the news widget permanently. Until a solution is implemented, it is recommended that teachers and families with student iPads manually remove the Apple News widget/stack from each iPad to block access to this list.
Read this document to learn to remove the Apple News widget from student iPads.
How to Remove Apple News in Amharic
How to Remove Apple News in Chinese
How to Remove Apple News in English
How to Remove Apple News in Somali
How to Remove Apple News in Spanish
How to Remove Apple News in Vietnamese
Student Usernames
What is my student’s username? Student Usernames for Clever and Schoology: When at home, students use the following username format 1[first initial middle initial last name]@dektinary.com.
Ex: 1jssmith@dektinary.com
If two students have the similar name which results in the same username, the student may have a number at the end of their username. Ex: 1jrsmith2@dektinary.com.
Use the Source to Double Check Student Usernames
You can check your student’s username on your parent Source account.
Additional information can be found on our student password help webpage.
Teams Meeting Troubleshooting
To troubleshoot for Teams on laptops and iPad, please start by shutting down and restarting the application and browsers. You can also try restarting the meeting through Clever or Seesaw. If the issue continues, please contact your teacher for a new meeting link.
My student is trying to join a meeting. We see the active meeting chat but cannot see or hear the people?
Your student is probably in the Teams app but hasn’t fully joined the meeting yet.
- Find the meeting link from the teacher and click on it to enter the meeting.
- Then click “Open Microsoft Teams” if prompted.
Where does my student find the meeting link? I don’t see anything in Teams?
Teams meeting links are shared by teachers and can be placed in different locations. Please check with your student’s teacher if you are not sure where to find meeting links.
Teams meeting links might be posted in the following locations:
- Student’s Schoology landing page
- Student’s Schoology course page
- Seesaw inbox or activity
- Student or parent email
- Teams calendar
- Or your teacher may have another location
Why is my student unable to create a chat with another student in Teams?
Starting the 2021-22 school year, a new control has been introduced to Teams chat for students that prevents them from starting a conversation with another student without an educator present in the chat. Please have your student reach out to their teacher and request a supervised chat with the other student.
Change Teams Chat Notifications
The Team chat pop-ups and sound notifications can be adjusted or turned off if they are distracting.To adjust chat notifications:
- Open the Teams application (this is not the same as clicking on a meeting link.)
- SPS laptop : click on the start menu and find “Microsoft Teams” (alphabetized with “M” applications ).
- SPS iPad : Microsoft Teams is an icon on the Home Page.
- Click on the circular user icon (this is a photo or initials)
- Click “Settings”
- Click “Notifications”
- Chime sound notifications : Under “Sound,” change the toggle box to off.
- Pop Up notifications Mentions and Replies Only: If you want your student to only get “pop up” banners for replies or if they are “tagged” in a chat, then select “Mentions & Replies”
- Pop Up notifications Block All Pop Ups: If you want them to never get “pop up” banners, then click “Custom” and change all of the drop downs to “Only show in feed.” This will allow your student to open the chat and view it, but it will not cause the “pop up” banner that can be distracting to students.
Why are we not seeing the same features in Teams as other students have?
If this is only happening occasionally :
This may mean that you need to restart Teams and rejoin the meeting. Additionally, some settings only work in certain settings (for example, the “Large Gallery” view only appears as an option if there are 10 or more users with their webcam turned on at that moment).
If this is happening consistently be sure your student is:
- Not logged on as a “guest.” This can happen if you are using a personal device and are not logging into the Teams application with your student SPS username and password before clicking on the meeting link.
- Using the Microsoft Teams Application and not the browser version of Teams. After clicking on a Microsoft Teams meeting link, do not select “Continue in Browser.” Make sure to click on “Open Microsoft Teams”
If you have a personal device , make sure you have the most up to date version of Microsoft Teams downloaded.
Student Email and Office 365
Student email address are their SPS Student Username — what students use to login to Schoology, Clever, etc. (ex: 1jrsmith@dektinary.com). The email username and password is the same student username and password that they use for Schoology. See Student Username tips if you do not know this username.
In May 2020, Seattle Public Schools enabled student email accounts to be used on the online version of Outlook. There is no new login or password to use student email. Students will access student email through Office 365.
Note: Students can only send to and receive from emails other “@dektinary.com” accounts. This includes teachers, staff and other students.
SPS has changed the location where files and folders are stored for all district users.
As of the 2021-22 school year, files and folders will be saved to Microsoft OneDrive by default. This means all files and folders saved in personal file locations (Desktop, Documents, and Pictures) will now be automatically synced to Microsoft OneDrive.
This change was made for many reasons, including:
- OneDrive provides a large space for files (more than 1 terabyte of space, which is over 200 times what is currently available and equivalent to over 2 million pictures!)
- OneDrive will allow you full access to files from any device that has an internet connection.
- OneDrive also allows better integration with SPS’s supported suite of Office 365 tools.
Please note:
- If district users would like to keep their older files that were previously stored in their H: drives, they will need to move them to OneDrive by December 31, 2022. After this date users will no longer have access to their H: drive.
- OneDrive stored files and folders will have a small cloud or checkbox picture on the bottom left of the icon once they have successfully synced. More information about OneDrive sync status can be found by clicking the OneDrive cloud in the notification area (Bottom right of the screen)
Open the how-to guide to see how to move student files to OneDrive
We’re getting a “Domain Not Available” error when trying to login to the district laptop.
If you are trying to login and get this message, it is likely because your laptop is not connected to the internet. Connect the laptop to the internet before logging in.
- First go to the “globe” or “antenna” icon in the bottom right corner of the laptop
- Find your internet network
- Enter a password (if needed)
- Click “connect”
- Then login to the laptop with SPS student username and password (the @dektinary.com is not needed at this login).
Our laptop had internet connectivity, and now it doesn’t.
If the laptop goes into “sleep mode” overnight or during a break, it may not reconnect to internet quickly (or at all). You can manually reconnect to the internet by repeating the procedures above. Even if your laptop still says “Connected,” if you are having problems you can try disconnecting and connecting again.
Need Help?
Get help: Support for SPS laptops devices and get answers to technology questions.
Recent Technology Announcements
Seattle Public Schools provides student devices to support classroom instruction.
SPS is working to refresh classroom audio and visual (A/V) equipment such microphones, projectors, and speakers.